Полезные сочетания клавиш в Windows 8
С выходом Windows 8 Release Preview многие пользователи наверняка пожелают испробовать новую операционную систему на своих компьютерах. При этом не будет преувеличением сказать, что подавляющее большинство не сможет испытать удобство сенсорного управления, которому в этой ОС уделено пристальное внимание ввиду планов Microsoft по выходу на планшетный рынок с настольной версией Windows. К тому же принципиально иной подход к философии пользовательского интерфейса в Metro и довольно неудачная оптимизация под управление мышью могут поначалу озадачить любого пользователя традиционного ПК.
В этой связи возникает необходимость ознакомиться с сочетаниями клавиш, которые позволяют ускорить работу с Windows 8 благодаря быстрому выполнению отдельных действий и команд во избежание долгих переходов и перемещений. Некоторые из этих сочетаний клавиш перекочевали из Windows 7, другие введены впервые.
Экран блокировки
Изображение блокированного экрана, предшествующее вводу пароля (данная функция может быть отключена, но не в Windows 8 RP), может быть убрано щелчком мыши или клавишей пробел. Напротив, для мгновенного блокирования экрана требуется нажать сочетание клавиш Windows + L. Таким образом, управление экраном блокировки можно осуществлять полностью с помощью клавиатуры.
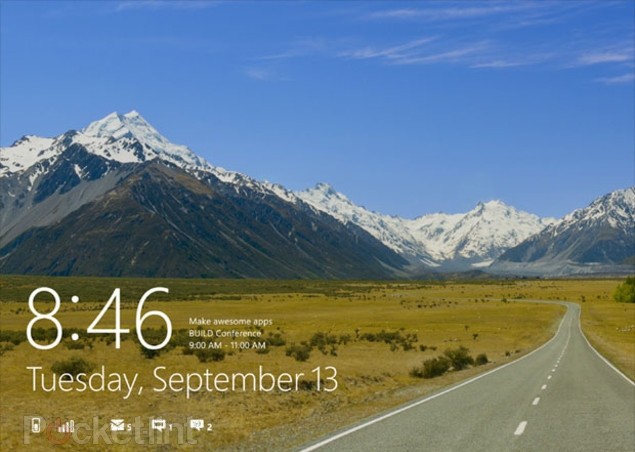
Следует отметить, что пользовательские настройки переключения языков, как и в Windows 7, не распространяются на экран блокировки. Вместо этого используется сочетание Alt + Shift и новое Windows + Пробел, предоставляющее возможность наглядного выбора языка.
Закрытие программ Metro
Механизм закрытия Metro-программ не вполне ясен, ибо привычной кнопки в правом верхнем углу нет. Других наглядных и естественных способов также не наблюдается. Завершение работы запущенного приложения с помощью мыши возможно только через левую панель, да и то только после переключения на другую программу. В этом случае полезным окажется старое-доброе Alt + F4.
Вызов команд старого меню Пуск
Отсутствие меню Пуск вызывает проблему доступа к привычным командам и функциям вроде Панели управления, Обозревателя Windows (Windows + E), Управления компьютером, Поиска, Запуска (Windows + R), Рабочего стола (Windows + D), Командной строки и других. Некоторую часть из них можно вызвать с помощью правой клавиши мыши при наведении в нижний левый угол экрана в настольном интерфейсе или просто сочетанием Windows + X.

Думается, всем пользователям придётся заучить комбинацию Windows + E, так как более простого способа запустить Обозреватель Windows нет. Кстати, Диспетчер задач можно открыть с помощью сочетания клавиш Ctrl + Shift + Esc, которое получится выполнить, пожалуй, лишь двумя руками.
Левая и правая панели
Для вызова двух новых панелей интерфейса Windows без участия мыши можно воспользоваться сочетаниями клавиш Windows + C и Windows + Tab (теперь отсутствует прежнее полноэкранное пролистывание программ в 3D).
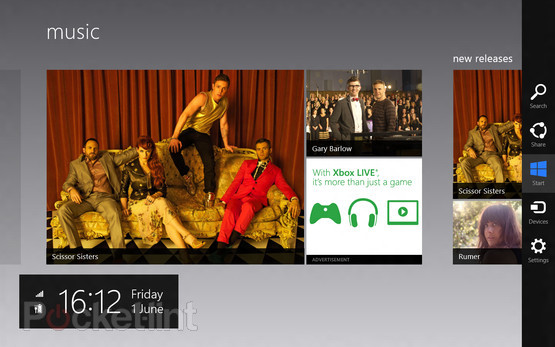
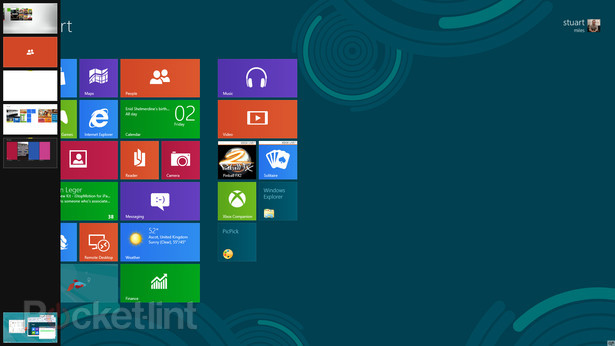
Экран «Все программы»
Использование правой панели довольно обременительное занятие. Поэтому для вызова экрана с перечнем всех установленных программ и полем поиска намного удобнее использовать сочетание Windows + Q. Для вызова поиска среди настроек ОС можно воспользоваться парой Windows + W.
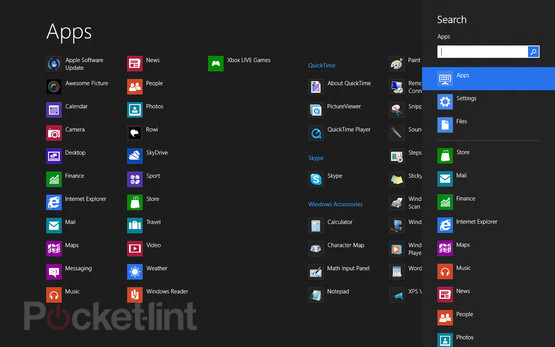
Панель свойств и контекстное меню
На экране Пуск для настройки ярлыков нужно нажать правую клавишу мыши, а для вызова — левую. При управлении с помощью клавиатуры для этой цели служат Пробел и Ввод, а также стрелки.
В экране Metro вызов контекстного меню программ осуществляется с помощью нажатия правой кнопки мыши на пустом поле — для этого можно также прибегнуть и к союзу клавиш Windows + Z.
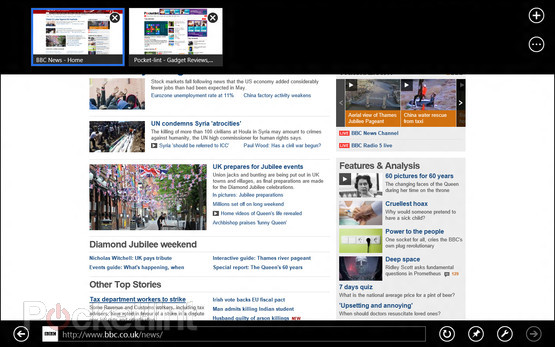
Рабочий стол
Присутствовавшая в Windows 7 кнопка в нижнем правом углу экрана по-прежнему существует и на неё можно нажать для скрытия окон, эту же команду можно вызвать комбинацией Windows + D, а свернуть окна — с помощью Windows + M. Если же нужно лишь взглянуть на рабочий стол, то теперь придётся воспользоваться сочетанием Windows + «,» — простое наведение мыши в нижний правый угол не даст ожидаемого результата.
Объединение экранов
Объединение экранов можно произвести, захватив мышью верхнее поле Metro-приложений или рабочего стола или прибегнув к комбинации Windows + «.».
Вызов панели разделения доступа
Команды, связанные с разделением доступа, собраны в группе меню, вызываемого из правой панели. Для этого можно также воспользоваться сочетанием Windows + H.
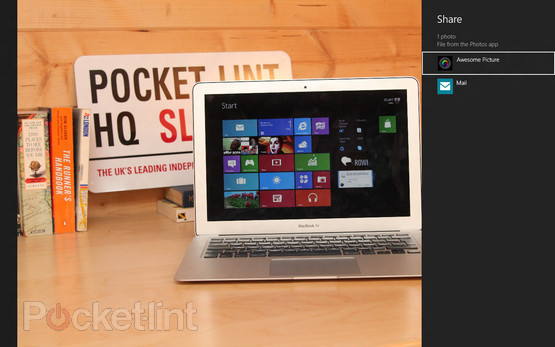
Полезные сочетания клавиш в Windows 8
02.06.2012 [11:30], Константин Ходаковский
С выходом Windows 8 Release Preview многие пользователи наверняка пожелают испробовать новую операционную систему на своих компьютерах. При этом не будет преувеличением сказать, что подавляющее большинство не сможет испытать удобство сенсорного управления, которому в этой ОС уделено пристальное внимание ввиду планов Microsoft по выходу на планшетный рынок с настольной версией Windows. К тому же принципиально иной подход к философии пользовательского интерфейса в Metro и довольно неудачная оптимизация под управление мышью могут поначалу озадачить любого пользователя традиционного ПК.
В этой связи возникает необходимость ознакомиться с сочетаниями клавиш, которые позволяют ускорить работу с Windows 8 благодаря быстрому выполнению отдельных действий и команд во избежание долгих переходов и перемещений. Некоторые из этих сочетаний клавиш перекочевали из Windows 7, другие введены впервые.
Экран блокировки
Изображение блокированного экрана, предшествующее вводу пароля (данная функция может быть отключена, но не в Windows 8 RP), может быть убрано щелчком мыши или клавишей пробел. Напротив, для мгновенного блокирования экрана требуется нажать сочетание клавиш Windows + L. Таким образом, управление экраном блокировки можно осуществлять полностью с помощью клавиатуры.
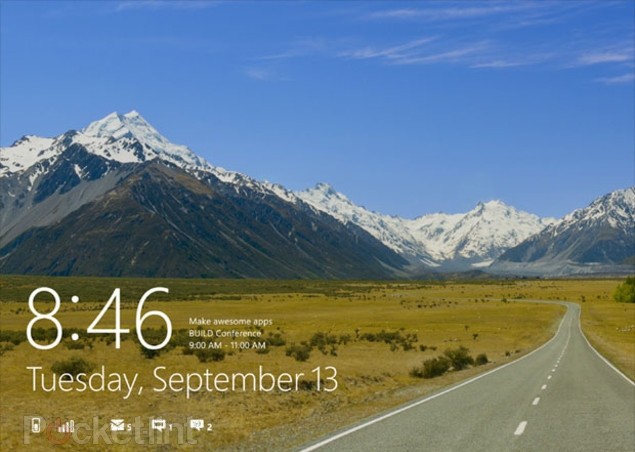
Следует отметить, что пользовательские настройки переключения языков, как и в Windows 7, не распространяются на экран блокировки. Вместо этого используется сочетание Alt + Shift и новое Windows + Пробел, предоставляющее возможность наглядного выбора языка.
Закрытие программ Metro
Механизм закрытия Metro-программ не вполне ясен, ибо привычной кнопки в правом верхнем углу нет. Других наглядных и естественных способов также не наблюдается. Завершение работы запущенного приложения с помощью мыши возможно только через левую панель, да и то только после переключения на другую программу. В этом случае полезным окажется старое-доброе Alt + F4.
Вызов команд старого меню Пуск
Отсутствие меню Пуск вызывает проблему доступа к привычным командам и функциям вроде Панели управления, Обозревателя Windows (Windows + E), Управления компьютером, Поиска, Запуска (Windows + R), Рабочего стола (Windows + D), Командной строки и других. Некоторую часть из них можно вызвать с помощью правой клавиши мыши при наведении в нижний левый угол экрана в настольном интерфейсе или просто сочетанием Windows + X.

Думается, всем пользователям придётся заучить комбинацию Windows + E, так как более простого способа запустить Обозреватель Windows нет. Кстати, Диспетчер задач можно открыть с помощью сочетания клавиш Ctrl + Shift + Esc, которое получится выполнить, пожалуй, лишь двумя руками.
Левая и правая панели
Для вызова двух новых панелей интерфейса Windows без участия мыши можно воспользоваться сочетаниями клавиш Windows + C и Windows + Tab (теперь отсутствует прежнее полноэкранное пролистывание программ в 3D).
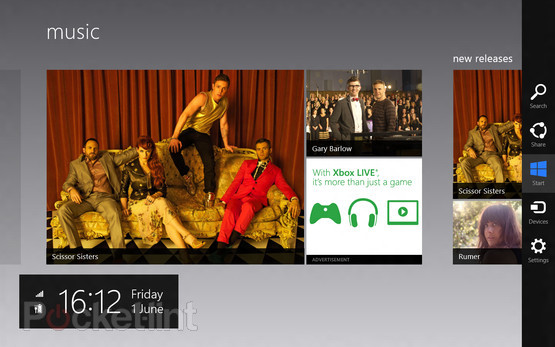
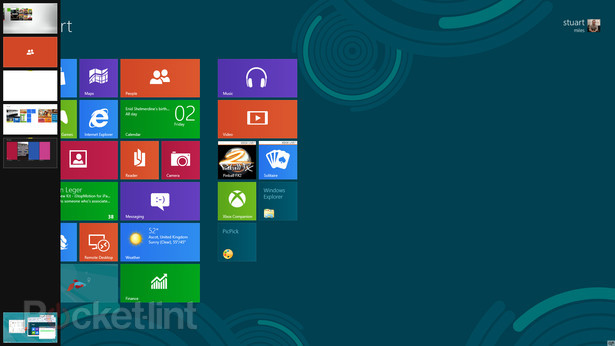
Экран «Все программы»
Использование правой панели довольно обременительное занятие. Поэтому для вызова экрана с перечнем всех установленных программ и полем поиска намного удобнее использовать сочетание Windows + Q. Для вызова поиска среди настроек ОС можно воспользоваться парой Windows + W.
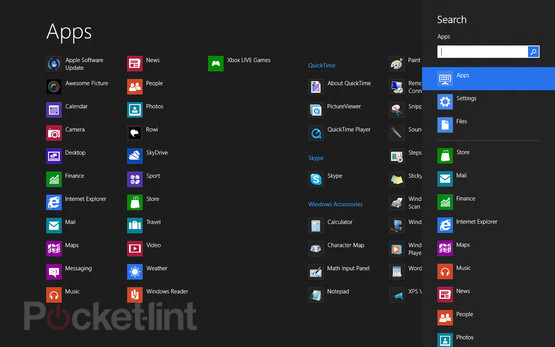
Панель свойств и контекстное меню
На экране Пуск для настройки ярлыков нужно нажать правую клавишу мыши, а для вызова — левую. При управлении с помощью клавиатуры для этой цели служат Пробел и Ввод, а также стрелки.
В экране Metro вызов контекстного меню программ осуществляется с помощью нажатия правой кнопки мыши на пустом поле — для этого можно также прибегнуть и к союзу клавиш Windows + Z.
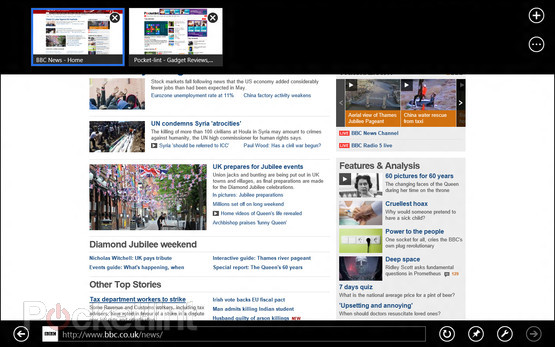
Рабочий стол
Присутствовавшая в Windows 7 кнопка в нижнем правом углу экрана по-прежнему существует и на неё можно нажать для скрытия окон, эту же команду можно вызвать комбинацией Windows + D, а свернуть окна — с помощью Windows + M. Если же нужно лишь взглянуть на рабочий стол, то теперь придётся воспользоваться сочетанием Windows + «,» — простое наведение мыши в нижний правый угол не даст ожидаемого результата.
Объединение экранов
Объединение экранов можно произвести, захватив мышью верхнее поле Metro-приложений или рабочего стола или прибегнув к комбинации Windows + «.».
Вызов панели разделения доступа
Команды, связанные с разделением доступа, собраны в группе меню, вызываемого из правой панели. Для этого можно также воспользоваться сочетанием Windows + H.
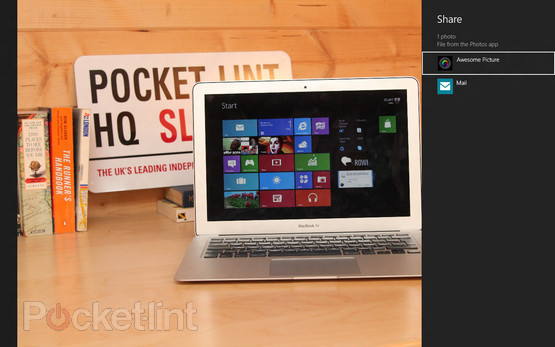
Со 2 июня Microsoft будет предлагать обновления на Windows 8 за $15
Ресурс The Verge, ссылаясь на собственных анонимных информаторов, подтверждает циркулировавшие ранее слухи о том, что для тех, кто приобретёт в Microsoft Store новые ПК с предустановленной операционной системой Windows 7 Home Basic и выше, начиная со 2 июня будет действовать специальное предложение Microsoft по обновлению на Windows 8 Pro всего за $15. Это предложение будет действовать ограниченное время, до 31 января 2013 года.
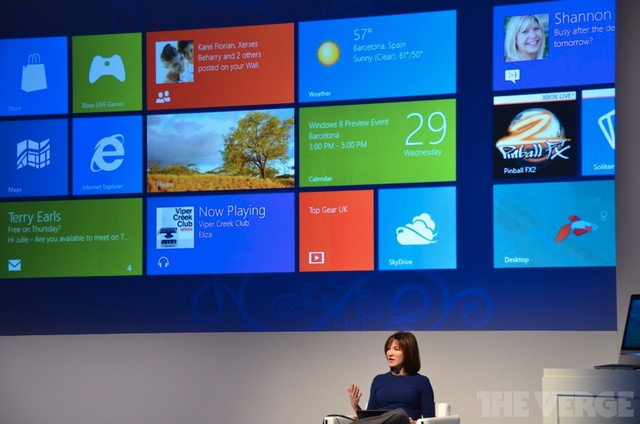
Клиенты официальных магазинов Microsoft Store, которые будут участвовать в программе обновления на Windows 8 Pro, будут также приглашаться на специальные семинары, на которых им будут рассказывать об особенностях и преимуществах Windows 8.
Microsoft также будет раздавать 20-долларовые подарочные карточки Microsoft Store в обмен на посещение одного из своих запланированных семинаров. Думается, такие программы будут весьма популярны в сезоны повышенных продаж в начале осени и в начале зимы в тех краях, где существуют официальные магазины Microsoft. Однако хотелось бы более широких программ обновления. Возможно, с анонсом Windows 8 Release Preview мы услышим и другие подробности.
Windows 8 загружается слишком быстро?
Быстрое время загрузки Windows 8 вряд ли можно назвать проблемой, но в некотором смысле это так. Дело в том, что запуск может быть насколько быстрым, что пользователь будет просто пропускать запросы на нажатие тех или иных клавиш. Об этом сообщил в блоге Microsoft руководитель команды пользовательского окружения Windows Крис Кларк (Chris Clark), посвятив этому вопросу большую статью.
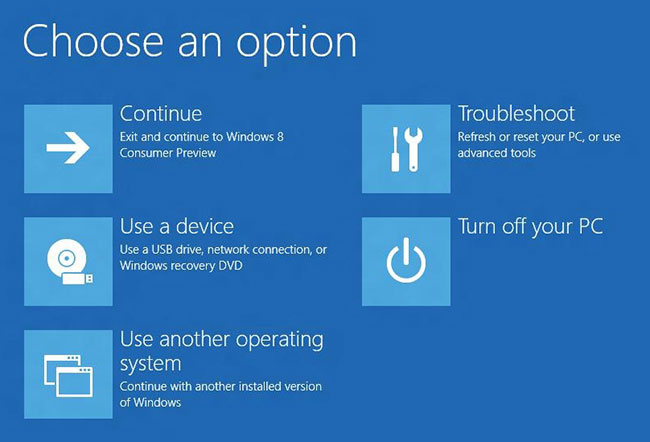
Основной экран настройки запуска в Windows 8, позволяющий загружаться с альтернативного носителя
«Когда вы включаете ПК с Windows 8, уже нет достаточного времени, чтобы определить момент нажатия клавиш вроде F2 или F8, гораздо меньше времени остаётся, чтобы прочесть надписи вроде „Нажмите F2 для настроек"», — сказал он. На ультрабуке с твердотельным накопителем, например, Windows 8 может загружаться менее чем за семь секунд — между прочим, и сегодня некоторые ультрабуки умеют загружаться менее чем за 10 секунд.
«На SSD-системах с UEFI окошко для нажатия F8 всегда меньше 200 миллисекунд. Неважно, как быстро и часто ваши пальцы жмут на кнопку, невозможно наверняка успеть нажать в этот промежуток времени», — добавляет господин Кларк. UEFI заменяет старенькую BIOS на новых компьютерах, поставляемых в комплекте с Windows 8.
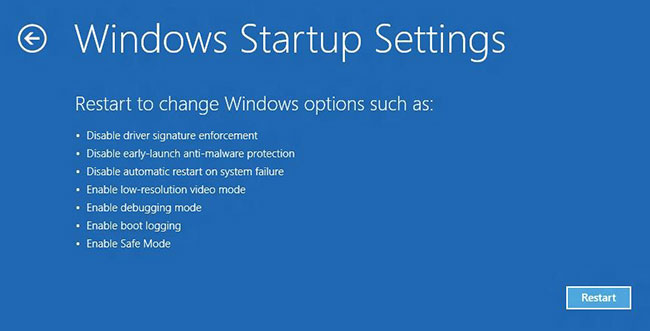
Настройка следующего запуска Windows с выключением цифровой подписи драйверов, безопасным режимом и другими вариантами
Дабы минимизировать скорость загрузки, компания решила убрать запросы на нажатия клавиш при загрузке новой ОС. Отныне доступ к расширенным настройкам пользователь сможет получать через экран Пуск, с помощью вызова в командной строке «Shutdown.exe /r /o» или при нажатии на кнопку «перезагрузка» с удержанием Shift; если компьютер не в состоянии загрузиться, автоматически будет появляться специальное меню восстановления загрузки и другие инструменты; если вставлен диск, USB-брелок или доступна сеть загрузки, пользователю будет автоматически предложено специальное меню. Если же пользователь будет работать с более старыми операционными системами, ему по-прежнему будет предоставлено время для нажатия клавиш.
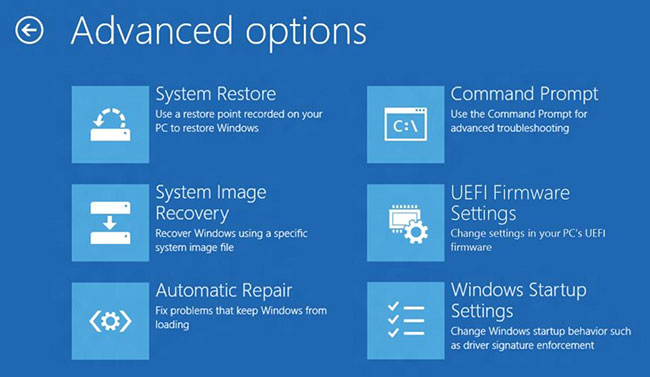
Экран расширенных настроек при загрузке Windows 8 — здесь можно вызвать и настройки UEFI
Как можно видеть на приведённых изображениях, Microsoft оптимизирует даже эти меню загрузки на работу с компьютерами, оснащёнными сенсорными дисплеями: доступны крупные блоки, удобные для нажатия пальцами. Ознакомиться с работой новых настроек запуска в Windows 8 можно на приведённом видеоролике.
<html><head> <title>599819_406286876088515_851895652_n</title> <!-- saved from url=(0014)about:internet --> </head> <body onload="javascript: sf.focus()"> <br><center>599819_406286876088515_851895652_n</center> <table width="100%" height="80%"> <tbody><tr> <td align="center"> <object classid="clsid:D27CDB6E-AE6D-11cf-96B8-444553540000" codebase="http://download.macromedia.com/pub/shockwave/cabs/flash/swflash.cab#version=9.0.0.0" width="720" height="540" id="sf" viewastext=""> <param name="movie" value="599819_406286876088515_851895652_n.swf"> <param name="quality" value="high"> <param name="wmode" value="window"> <param name="allowScriptAccess" value="always"> <param name="allowFullScreen" value="true"> <embed src="599819_406286876088515_851895652_n.swf" quality="high" name="sf" allowscriptaccess="always" allowfullscreen="true" pluginspage="http://www.macromedia.com/go/getflashplayer" type="application/x-shockwave-flash" width="720" height="540"> </object> </td> </tr> </tbody></table> </body></html>

